Intro
For this tutorial, I am going to take you through the steps to make a very basic cinemagraph using Flixel’s Cinemagraph Pro for Mac. I am using the mac version because when you combine it with the power of a DSLR, it achieve a high quality cinemagraph. Of course, you can use their mobile apps but I find that this way produces a better result.
Choosing a subject
Cinemagraphs are all about movement and creating an illusion. You want to find subjects that have a consistent or repetitive movement. Water is always a great source to start with as it is relatively consistent and repetitive. Traffic and other subjects with a bit of flow can also be great subjects for cinemagraphs. The trick is to also find something that is stationary to anchor the frame.
You’ve seen the shots where you have a person frozen with just their hair blowing in the wind. That is the essence of a cinemagraph, right there. However, you need to take that and apply it to other areas of photography. This is where you can be very creative. Find subjects that have subtle movement, like grass blowing on a mountain meadow and use that to create an illusion of a living photo.
Shooting
When choosing what to shoot, you must make sure that your chosen subject of location has consistent light. The reason is that this tutorial will use video as it’s primary source for images and with video it will adapt instantly to the changing light conditions. This will produce a flicker in your cinemagraph.
Whenever you are shooting a cinemagraph, you MUST use a tripod. For other types of photography, you may get away without one, but you certainly need to use one. The reason is that you are creating an illusion of sorts. Even the tiniest movement destroys that illusion. So, you must have everything locked down.
Normally, when I am shooting for a cinemagraph I set my camera to aperture priority and then turn on the video. I use the aperture to control the light in the scene. I found that for shooting landscapes that this works well. Normally for still photography you want to shoot with a smaller aperture to keep the scene sharp across the frame, but I found that for video it makes it quite dark. One way to get around this is to make a timelapse cinemagraph. For this tutorial, will will just focus on the video.
Usually, I shoot between 15 to 30 seconds of video to achieve the results that I am looking for. You will not need to use all of the footage for your cinemagraph but you are looking for a sweet spot that combines all of the elements well and helps create that illusion. You may want to shoot from a few different angles at the same location to see if there is a better shot still waiting for you.

Editing in Photoshop
Once you have your footage, you should to prep it before putting it into Flixel’s Cinemagraph Pro. While Cinemagraph Pro is entirely capable of handling basic edits, photoshop does a much better job of making the video look good. You could also make your entire cinemagraph in photoshop but I have also found that creating the final cinemagraph in Cinemagraph Pro and uploading to Flixel’s Cloud Server produces a higher quality image that can be used on blogs without compromising the quality.
Once you have loaded the video into photoshop, go to the FILTER menu and select “CONVERT FOR SMART FILTERS” this will allow you to edit the video using the many features of camera raw. In the same FILTER menu, select “CAMERA RAW Filter” and start editing.

The reason that I use camera raw is that it best emulates the edits that I would make inside of lightroom and everything is there within the camera raw box. I can make all the edits that I want to: use lens correction, graduated filters, add a vignette and sharpen all in one spot. I have also found that the edits look better by editing this way.
Once you have finished your edits, go into the FILE menu and go down to EXPORT and then choose RENDER VIDEO. Depending on the speed and size of the video this could take a few moments. Make sure that you choose an appropriate file name to differentiate the edited video from the original.

Final Edit in Flixel
This is where the magic begins. Now that you have your video looking great it is time to edit in Cinemagraph Pro. Once you load your video, you will immediately can see the overlay and the video running at the same time. This is where you need to check to see if there is any movement. Cinemagraph Pro automatically chooses the first frame for you and if there is any movement you can try to adjust the initial frame by moving the purple bar at the bottom of the screen. Drag it to a new position and that should get rid of any shake.

Trim
If you have shot a repetitive scene, there is no need to have a minute long clip. It will only make the file larger and not provide any more interest than a shorter scene. So look for any interesting parts and trim up the clip around that part. You can do longer clips if you are capturing a specific set of movements but typically the shorter the clips, the better in my books.
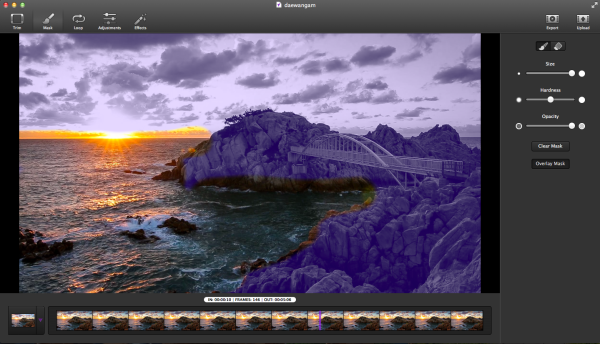
Mask
Next you are going to start masking in the areas that you want to move. If you are familiar with photoshop then you already have an idea of how this works. If you don’t, basically you are cutting a hole through the still photo to show the moving video underneath. Recently, Flixel updated the program to allow for even finer adjustments.
The key with masking is that you want to make the mask as hidden as possible. I try to make a rough mask first and then fine tune the mask using either the brush to cut away or the eraser put the “purple stuff” back if I cut too much. This fine tuning will give a more seamless and realistic feel to the shot.
What you are looking for are any parts that get lighter/darker or that flicker when the loop switches . This is going to give away the illusion and you don’t want that. Masking is the all important step in creating the illusion. If need to find that balance. If you can’t then you need to go back and adjust the frames to see if you can find a sweet spot without that flicker.

Loop
There are two options for the loop; Bounce and Repeat. I find that the “Repeat” loop is your best bet for most situations. The repeat function goes through the clip, from start to finish and repeats in that order. This is great for sequential or directional movements that you want to look natural and continuous.
I find bounce works best when there is a non-directional movement or that the direction of the movement is not important. I find that the switch is less noticeable and in some cases adds to the illusion. However, in most cases the repeat setting works just fine.
In this case, I wanted the waves to keep flowing, so I left it on repeat and worked on the speed and cross-fade. I find that speed and in some cases a creative choice. If you want to show the speed of traffic you can speed the movement up. However, if you want to make a scene more tranquil, you can slow it down. For this type of water scene, a slower speed works well.
The cross-fade is really important as it covers up the transition and gives the illusion of an infinite seamless loop, which is what you want. Moving the green slider to the right will make the cross-fade shorter and more abrupt. Moving the slider to the left will increase the transition time and it covers up your tracks a bit. It does however make some “ghosts” as the initial clip fades. These can be again eliminated by adjusting your clip length and position. The beauty of Cinemagraph Pro is that you can just back and forth between the modes and not have to start over.

Adjustments
I use Photoshop instead of this screen because the adjustments made in Photoshop seem to have a better look. However, if you just want to tweak the image a little bit than this is where you would do it. Often a slight adjustment of the contrast (very slight) can make all the different here. However, if you have followed my steps so far, you won’t need to do much here.

Effects
This is another menu that I don’t touch simply because I used photoshop before. However, if you are looking for that “instagram” look or if you need a quick filter to add a little more to your cinemagraph these you can look through here. There are a wide rage filters to choose from. At this point they should be just icing on the cake.
Why you would want to use these filters is to add another layer of interest to your image. Don’t just make your cinemagraph a one trick pony. If you combine an interesting image with great movement, that will create more interest than just an image relies on the movement to be interesting.

Exporting your Cinemagraph
Here is another great feature inside of Cinemagraph Pro. You have a wide range of options when it comes to exporting your cinemagraph. Typically I export as a GIF to upload on places like Google+ that will automatically run the GIF in their feed. However, for places like Facebook, it will not run your GIF.
For facebook, Flixel recommend exporting your cinemagraph as H.264 and a about 20 repetitions. Then your cinemagraph will play in your facebook stream and catch the attention of your followers.
The biggest issue here is the quality of the export. Typically the GIFs that are exported have terrible quality simply because of the limitations of the file type. That is why I would highly recommend getting on to the Flixel Cloud and exporting directly there.

Uploading to Flixel
This is another feature that I absolutely love about this program. You can see from the screenshot that you have various options in the window to add to your upload. You can add your caption, share the link on twitter or facebook and even copy the embed code. This is all done without ever leaving the program.
For me, the embed code is the defining part of this upload. The quality is amazing and the fact that you can use easily on blog posts and places like tumblr is awesome. The quality is 100x better than the GIF too. Not to mention that if you upgrade your account with flixel you can add in a custom watermark too.
Once you are done you can view your cinemagraphs on your own page over at flixel or share the link. This provides a consistent platform to show the highest quality cinemagraph whenever you need it.
Here is the final result of the image
For more information about the flixel cloud and prices, click here